블로그 글을 작성하다 보면 내가 촬영한 사진이나, 정보성 사진을 부분 캡쳐하여 편집해야 하는 경우가 종종 발생한다. ios 운영 체계를 사용하는 맥북의 경우 전체 화면 캡쳐(shift+commend+3), 화면 일부 캡쳐(shift+commend+4)를 통해 간단히 캡쳐를 할 수 있으나, 윈도우의 경우 전체 화면 캡쳐인 print screen 기능밖에 활용을 못하고 있었다.
그동안은 print screen을 통해 전체화면을 캡쳐하고, 그림판으로 사진을 옮겨서 내가 사용할 부분만 편집하여 사진을 사용하고 있었다.
하지만, 윈도우에서도 맥북처럼 내가 보고 있는 화면을 부분 캡쳐 할 수 있는 방법을 찾게 되어서 이번 글을 작성하게 되었다.
부분캡쳐 하는 법: Window 키 + Shift + S
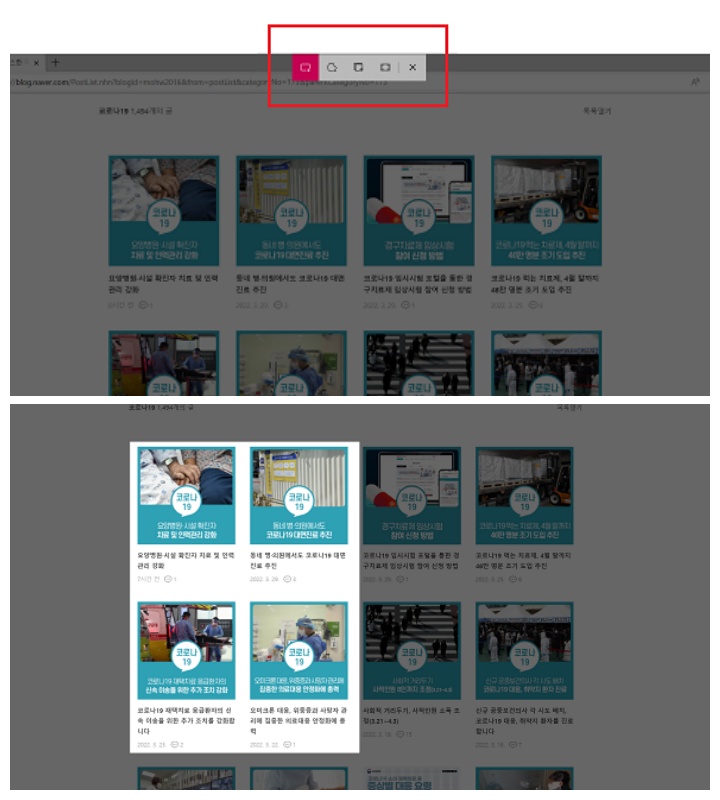
다른 건 기억하지 않아도 된다. 키보드 자판의 좌측 하단에 모여있는 window키와 shift키 그리고 s키를 동시에 누르면 내가 원하는 화면만 바로바로 캡쳐하여 저장할 수 있다.
[부분 캡쳐 방법]
1. 위 세가지 키를 동시에 누르면 상담에 있는 이미지처럼, 부분캡쳐 기능이 활성화되었다는 표시가 생성되면서 화면이 회색톤으로 바뀌게 된다.
2. 내가 저장하고 자하는 이미지를 마우스 커서를 통해 범위 지정을 한다.
3. 이미지가 자동 저장된다.
※ 부분 캡쳐한 이미지는 자동 저장이 되는데, 일반적인 컴알못은 이미지가 저장된 폴더를 찾는 게 매우 힘들다.
부분캡쳐한 이미지의 자동 저장된 폴더 찾는 법
인터넷에 올라와 있는 여러 게시들을 본 결과, pc마다 윈도우 버전마다 부분캡쳐한 이미지가 저장된 폴더가 너무나도 제각각이었다.
내 경우에는 아래 폴더에 이미지가 자동 저장되어 있었는데, 이 글을 보고 있는 분과는 다른 경로일 수도 있다.
C:\Users\내이름\AppData\Local\Packages\MicrosoftWindows.Client.CBS_cw5n1h2txyewy\TempState\ScreenClip
[자동 저장된 폴더 찾는 법]
1. 아래 홈페이지에 접속하여 everything 프로그램을 다운받는다.
https://www.voidtools.com/ko-kr/
(위 링크 대신, 구글에서 everything을 검색하여 다운로드하여도 된다.)
2. 사이트에서 자신의 컴퓨터 사양과 맞는 버전을 다운로드 받아 설치한다.
(나는 64비트 버젼을 다운로드하였다.)
3. 프로그램 실행 후 screenclip 폴더를 검색한다.
위 방법을 통해 부분 캡쳐한 사진을 바로 확인하고, 본인이 사용하고자 하는 용도로 편하게 편집하여 사용을 하면 된다.
지금까지 윈도우에서 화면을 부분 캡쳐하는 법에 대해 알아보았다. 이 글이 조금이나마 도움이 되었길 바란다.
댓글